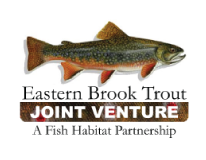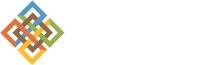Original Source
1. Go to the Web page of which you wish to make a screenshot. Make sure the section of the page you want to include in the screenshot is displayed on your screen.
2. Press the “Print Screen” button on your keyboard. It is usually found to the right of the “F” (function) keys, toward the top of the keyboard. It can also be found near the directional keys. Click within the web browser to make it your active window. Depending on your keyboard,you may need to press "Alt-Print Screen" to capture the shot.
3. Open a photo editing program such as Microsoft Paint or Adobe Photoshop. Microsoft Paint comes with Windows 7.
4. Open a new blank file and press "Ctrl-V."
5. Save your screenshot by selecting "File" and choosing “Save.” Select the file type, such as JPEG, GIF or TIFF, and type a name for your file. Click "Save."
Saving a Screenshot on a Mac
6. Open the Web page for which you want a screenshot.
7. Take a screenshot of the entire screen. Press “Cmd-Shift-3.” The image will appear as a file on your desktop with the file name "Picture 1." If you continue to take more screenshots, they will be given the file names "Picture 2," "Picture 3" and so on.
8. Take a screenshot of your Web browser window only by pressing “Cmd-Shift-4” and then press "spacebar." Your cursor will turn into a small image of a camera. Position the camera within the Web browser window. Click inside the window, and a file containing a screenshot of just the browser window will appear on your desktop.
9. Capture a screenshot of a particular area of the Web page by pressing “Cmd-“Shift-“4.” Do not press the spacebar. Click and drag the cursor to create a rectangle that represents the precise screenshot size and location. Release the cursor to save the file to your desktop.
Read more...